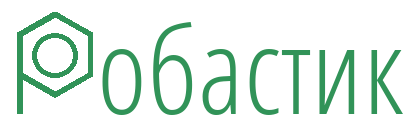Ошибки при автозаполнении данными из Excel документов Word по шаблону приводят к необходимости контроля готового документа, который создается при вставке в поля значений ячеек, целых таблиц и изображений. Сам перенос данных из Excel в Word работает безошибочно, но ошибки появляются в результате следующих обстоятельств:
- В источнике данных - файле Excel - остались заполненные ячейки с прошлого раза. То есть при вводе данных в файл Excel часть данных не была заменена на новые и оставшиеся старые данные вставляются в Word вперемешку с новыми.
- Некоторые ячейки в Excel, из которых надо вставить данные в Word, могут остаться пустыми по невнимательности. В этом случае при генерации нового документа Word останутся незаполненные поля.
- В шаблоне Word может не оказаться поля, в которое нужно вставить данные из конкретной ячейки Excel.
- В исходном файле Excel та ячейка, значение из которой нужно вставить в Word, может оказаться не обозначенной в качестве источника информации для переноса из Excel в Word.
- Оформление таблиц может быть испорчено и непригодно для вставки в шаблон Word.
- Не все изображения могут быть скопированы для импорта в документ Word или эти документы могут быть помещены в неподходящее место.
Хотя в целом макрос формирует документы безошибочно, но его настройка (привязка Excel к Word) и исходные данные для вставки в поля формы все еще требуют контроля. Для решения этой задачи в Робастике предусмотрены специальные возможности, позволяющие свести к минимуму ошибки из-за человеческого фактора при автоматической загрузке данных из таблицы Excel в поля формы Word.
Инструменты для контроля ошибок автозаполнения шаблона Word:
Для приведенного выше списка типичных ошибок работы с шаблонами Word в Робастике предусмотрены следующие возможности:
1. Кнопка "Очистить"
Кнопка Очистить автоматически очищает все именованные ячейки Excel от старых ненужных данных.
Нажимая кнопку Очистить перед началом заполнения данными файла Excel можно полностью исключить возможность попадания старой информации в новый документ.
Например, после окончания автозаполнения условного документа Отчет №8 файл Excel с данными, относящимися к отчету №8, копируется в папку для создания следующего документа - Отчет №9. Это обычная практика, когда очередной расчет делается в файле Excel с данными из предыдущего задания. Если теперь по очереди заменять все ячейки с данными, относящимися к отчету №8, на данные для отчета №9, то при любой невнимательности в каких-нибудь ячейках данные не будут заменены и при создании по шаблону Word нового документа Отчет №9 в него попадут данные, относящиеся к отчету №8.
Чтобы избежать подобных ситуаций нужно просто полностью очищать файл Excel от старых данных нажатием кнопки Очистить в меню Робастика.
По клику кнопки Очистить будут очищены все предназначенные для передачи в Word ячейки. Такие ячейки определяются по наличию у них названия, так как только из ячеек с названием данные передаются в шаблон Word.
Если в ячейке с названием находится формула, то такая ячейка не будет очищаться кнопкой Очистить и при появлении новых данных эта формула рассчитает новое значение, которое будет вставлено в шаблон Word при слиянии.
Кнопка Очистить находится в меню Робастика в блоке работы с автозаполнением шаблонов Word:
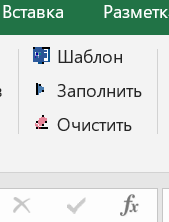
2. Выделение цветом пустых ячеек Excel для ввода данных
После удаления старых данных из ячеек Excel нужно обратить внимание на полноту заполнения этих ячеек новыми данными. "Замыленный глаз" при рутинном заполнении таблиц данными может привести к тому, что некоторые именованные ячейки для вставки данных в Word могут остаться пустыми. Чтобы пустые ячейки было сложно не увидеть выделяйте их автоматически красным цветом.
Специальное обозначение цветом обязательных для заполнения полей давно стало общепринятым. В соответствии с этой практикой Робастик выделяет ячейки Excel для заполнения фоном красного цвета. Вот так:
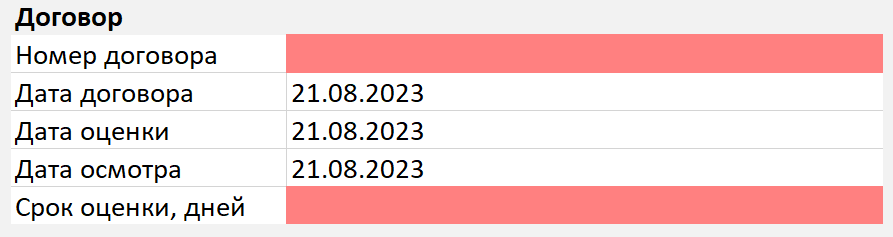
Включается режим выделения цветом пустых ячеек одновременным нажатием кнопок Ctrl + Shift + R. Буква R обозначает цвет выделения Red - Красный.
Включенный режим выделения цветом пустых ячеек может давать эффект замедленного открытия файлов Excel, так как при открытии файла в каждую именованную ячейку будет прописываться правило условного форматирования. Поэтому по умолчанию Excel не включает этот режим.
Выключается режим выделения цветом пустых ячеек одновременным нажатием кнопок Ctrl + Shift + D. Буква D обозначает удаление - Delete, то есть отключить режим выделения цветом.
3. Лист контроля
Остальные случаи в списке основных ошибок автозаполнения контролируются напрямую - для каждого автозаполненного документа автоматически проверяется:
- Все ли именованные ячейки Excel имеют назначенные {поля} для вставки в Word.
- Все ли {поля} в Word имеют источник данных в Excel.
- Какие таблицы были вставлены в шаблон Word и какого они размера.
- Сколько изображений вставлено в шаблон Word.
Все эти сведения выводятся на листе Excel с названием Контроль:
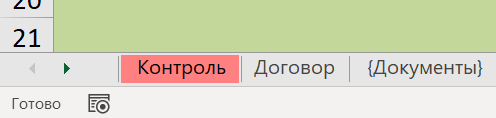
Красный фон ярлыка Контроль указывает на ошибки при автозаполнении. При отсутствии ошибок фон ярлыка зеленый.
Содержание листа "Контроль"
В первом разделе листа контроля приведен результат вставки данных из Excel в поля Word: показаны {поля} для вставки в шаблоне Word, показаны вставленные в них значения из Excel и количество таких вставок. В приведенном примере текст г.Город, ул.Улица, д.55, кв.55 был вставлен в поле {АдресОО} 6 раз. Это значит, что в шаблоне Word 6 раз встречается поле {АдресОО} и в каждое поле было вставлено одно и то же значение ячейки с именем АдресОО.

Во втором разделе листа контроля приводятся имена ячеек Excel, для вставки которых отсутствуют поля в шаблоне Word:
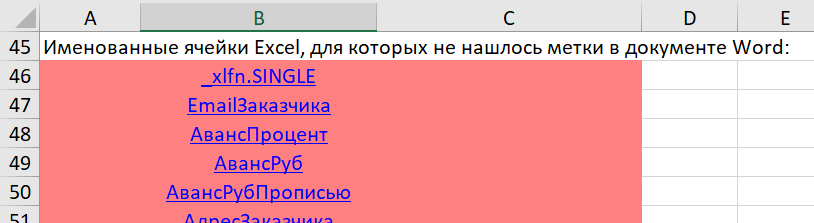
Благодаря этим сведениям удобно вносить изменения в привязку таблицы Excel к шаблонной форме документа Word: в данном случае первое имя _xlfn.SINGLE нужно удалить в диспетчере имен Excel, для остальных имен нужно создать в шаблоне Word поля - {EmailЗаказчика}, {АвансПроцент} и т.д. (или удалить имена ячеек, которые не нужно вставлять в Word - чтобы они не генерировали ошибок и не мешали контролировать результат автозаполнения).
Имена ячеек обернуты в ссылки и при клике на имени отсутствующего в Word поля будет автоматически открыта ячейка, в которой находится это имя.
Например, при клике имени EmailЗаказчика будет открыт лист Договор и курсор активирует ячейку с именем EmailЗаказчика. Благодаря этому не придется рыскать по всем вкладкам в поисках нужной ячейки.
Третий раздел показывает результат вставки таблиц:

Четвертый раздел содержит результат вставки изображений:
Пятый раздел листа Контроль включает список полей шаблона Word, которым не соответствует имя ячейки в источнике данных Excel:

Здесь также поле Word работает как ссылка - при клике на поле {Дом} в этом примере будет открыт уже заполненный по шаблону документ Word, документ будет пролистан до страницы, на которой осталось незаполненное поле {Дом} и это поле будет выделено для заметности.
Это видео слияния шаблона Word c Excel стартует с момента вывода листа Контроль:
Дополнительная информация
Другие материалы об автозаполнении документов Word данными из Excel:
- Демонстрационные файлы Робастика разработаны для бысторого знакомства с настройкой автозаполнения шаблонов Word данными из Excel. Что это за файлы, как они устроены, как ими пользоваться для настройки заполнения своих шаблонов - наглядно показано в статье Разбор примеров шаг за шагом.
- Как вставлять значения из Excel в поля формы Word написано в иллюстрированной инструкции Заполнить из Excel любые документы по шаблону в один клик.
- Робастик вставляет в шаблон Word также изображения: фотографии, схемы и графики, сканы и скриншоты, рисунки и прочие иллюстрации. Как организовать автозаполнение таблиц изображениями и формирование фототаблиц в шаблоне Word читайте в статье Автоматически добавляем фототаблицы с изображениями и рисунками в шаблонные документы
- В составе установочного комплекта Робастика, который скачивается с этого сайта, включено Руководство пользователя.pdf. В руководстве подробно изложен порядок использования всех функций Робастика.
- С вопросами использования Робастика можно обращаться в техподдержку.
Техподдержка
Вопросы по использованию Робастика можно обсудить здесь: